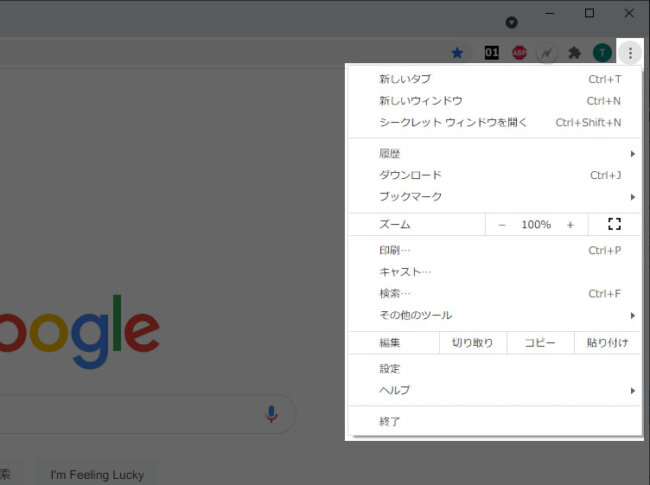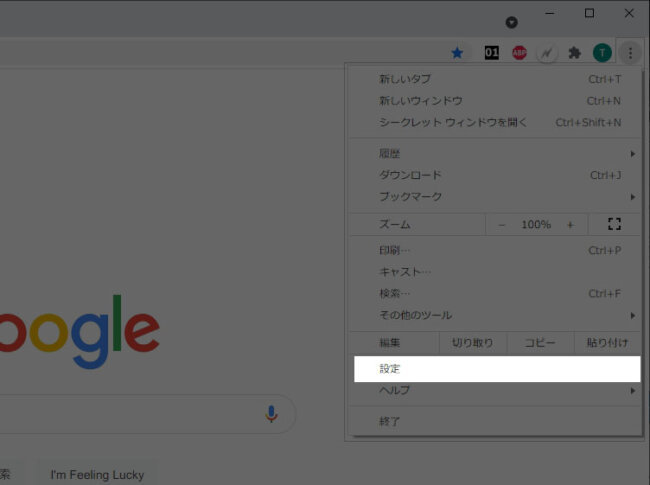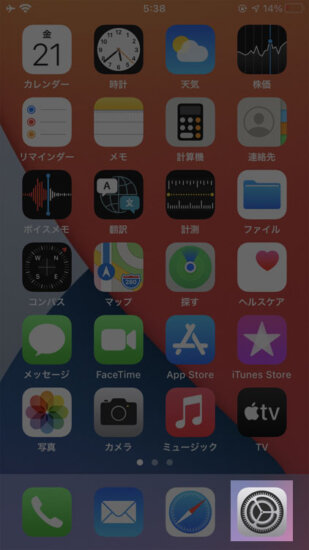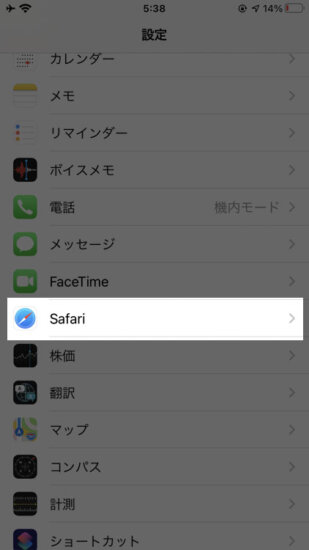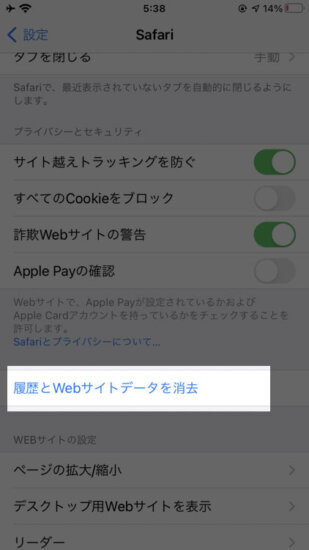一般的に、ネット上のページを閲覧するのに使用するアプリを総称して「ブラウザ」と呼びます。
AndroidやWindowsなら「Chrome(クローム)」というブラウザを使用している人が多いでしょうし、iPhoneやMacの人なら「Safari(サファリ)」を使用している人が多いでしょう。
ブラウザには一度見たページのデータを一定期間その端末内に保存しておく機能が付いています。
そのデータのことを「キャッシュ」と呼びます。
どうしてそのような機能が付いているかというと、キャッシュがあればその分のデータのダウンロードをしなくて済むため、頻繁に見るページの表示速度を速めることができるからです。
またそれと同時に、通信量を削減できるというメリットもあり、これは特にモバイル(スマホやタブレットなど)にとっては大きなメリットになります。
しかしそのような仕組みである影響で、もしサイトが更新されて新しい情報が掲載された時でも、キャッシュがある人はいつまでも古い情報のページのまま表示されてしまうことになります。
キャッシュには有効期限というものがあるので、その期間が過ぎれば自動的に端末から削除されるのですが、「今すぐ最新の情報を確認したい」という場合は、ユーザー自身でブラウザのキャッシュを削除する必要があるのです。
キャッシュを削除する方法(Chrome・PC版の場合)
PC版のChromeの場合、ウインドウの右上に以下のような3つの点が並んだアイコンがあり、
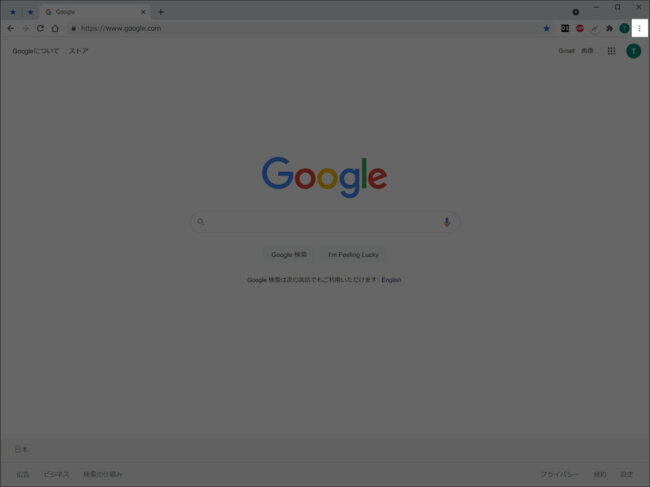
すると以下のようなページになりますので、そこで「閲覧履歴データの削除」という部分をクリックしてください。
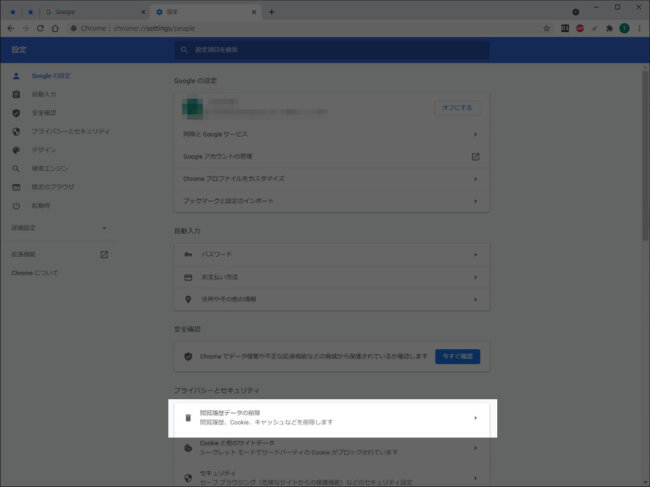
次に以下のような表示になりますので、期間は「全期間」を選択し、「キャッシュされた画像とファイル」にチェックを入れ、「データを削除」のボタンを押せば完了です。
(「キャッシュされた画像とファイル」以外の項目についてはチェックを入れなくても問題ありません)
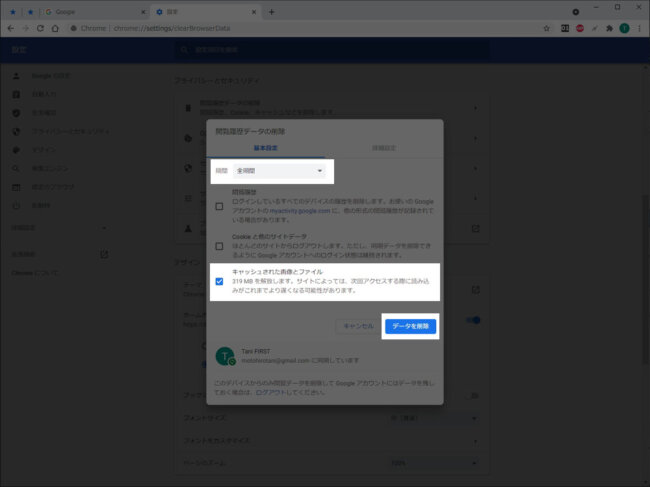
この作業によって保存されていたキャッシュはすべて削除されたので、今からアクセスするサイトは必ず最新の状態で表示されます。
しかしその反面、すべてのデータを新規ダウンロードすることになるので、キャッシュがあったときに比べると表示に時間がかかることになります。
キャッシュを削除する方法(Chrome・モバイル版の場合)
(以下はAndroid版で解説していきますが、iOS版でも大体同じ手順です)
モバイル版Chromeの場合は、Chromeアプリを開くとウインドウの右上に3つの点のアイコンがあるので、それをクリックします。
すると以下のようなメニューが表示されるので、「設定」を選択します。
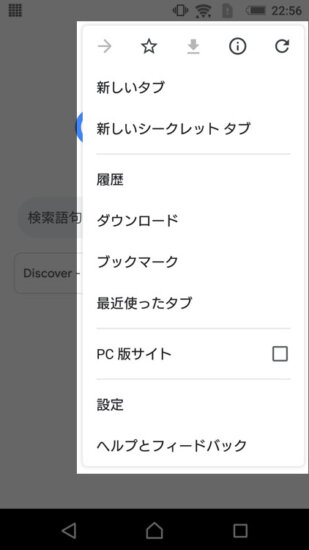
次に「プライバシーとセキュリティ」という項目があるので、それを選択します。
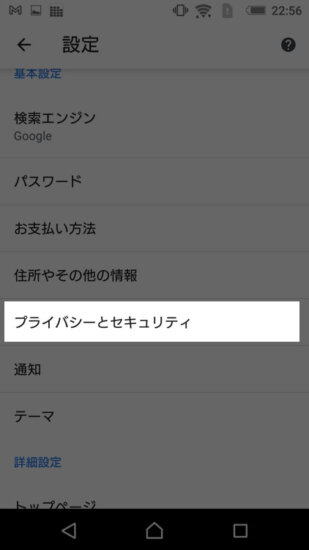
次に「閲覧履歴データの削除」という項目があるので、それを選択します。
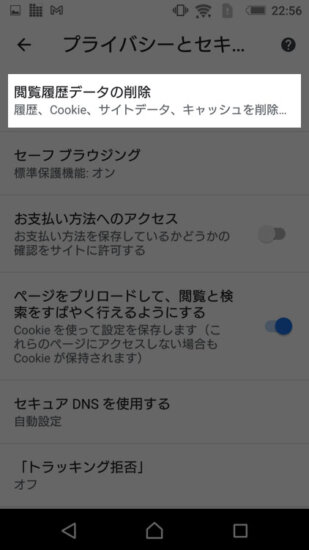
期間のプルダウンメニューでは「全期間」を選択し、「キャッシュされた画像とファイル」にチェックを入れ、「データを削除」のボタンを押します。
(「キャッシュされた画像とファイル」以外の項目についてはチェックを入れなくても問題ありません)
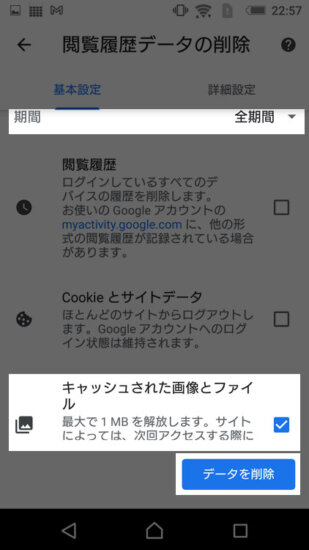
すると以下のような警告ウインドウがが出現しますが、問題ないのでチェックを入れて削除してしまいます。
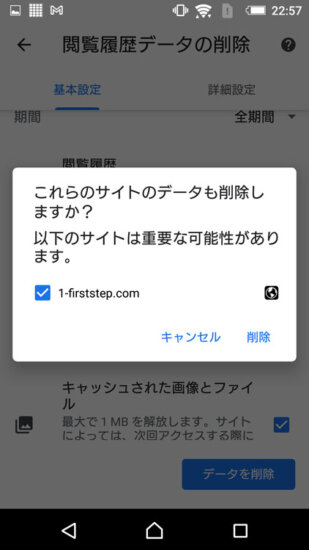
この作業によって保存されていたキャッシュはすべて削除されたので、今からアクセスするサイトは必ず最新の状態で表示されます。
しかしその反面、すべてのデータを新規ダウンロードすることになるので、キャッシュがあったときに比べると表示に時間がかかることになります。
キャッシュを削除する方法(Safari・PC版の場合)
PC版Safariの場合は、まずメニューバーの「履歴」から「履歴を消去」を選択します。
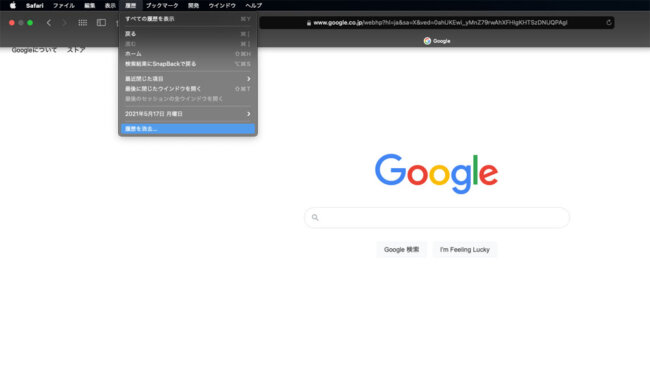
すると以下のような確認ウインドウが出てくるので、消去する対象を「すべての履歴」に切り替えてから「履歴を消去」のボタンを押せば完了です。
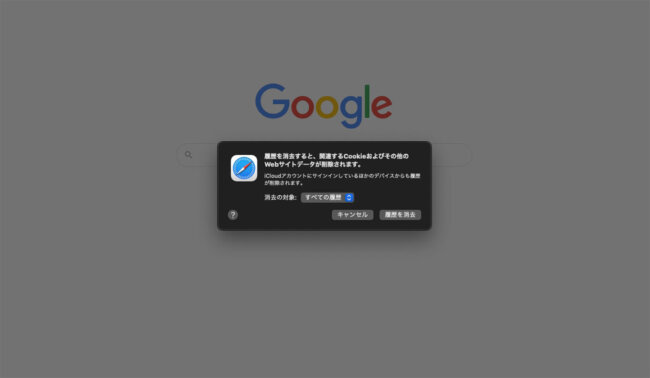
この作業によって保存されていたキャッシュはすべて削除されたので、今からアクセスするサイトは必ず最新の状態で表示されます。
しかしその反面、すべてのデータを新規ダウンロードすることになるので、キャッシュがあったときに比べると表示に時間がかかることになります。
キャッシュを削除する方法(Safari・モバイル版の場合)
すると以下のように確認の選択肢が出てくるので、赤文字の「履歴とデータを消去」を選択すれば完了です。
履歴(過去に閲覧したページのURL)とキャッシュ(過去に閲覧したページの表示データ)は別物なのですが、履歴ごとまとめて削除されてしまう点はご注意ください。
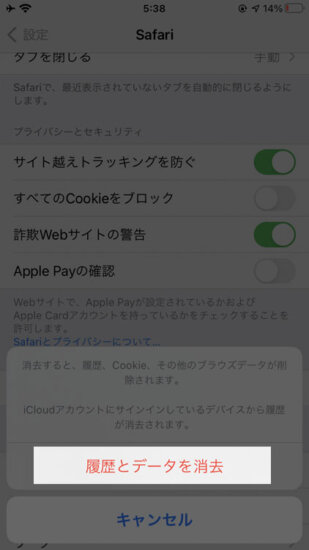
この作業によって保存されていたキャッシュはすべて削除されたので、今からアクセスするサイトは必ず最新の状態で表示されます。
しかしその反面、すべてのデータを新規ダウンロードすることになるので、キャッシュがあったときに比べると表示に時間がかかることになります。
キャッシュを削除する方法(Firefox・PC版の場合)
PC版Firefoxの場合は、メニューバーにある「履歴」の中の「最近の履歴を消去」を選択します。
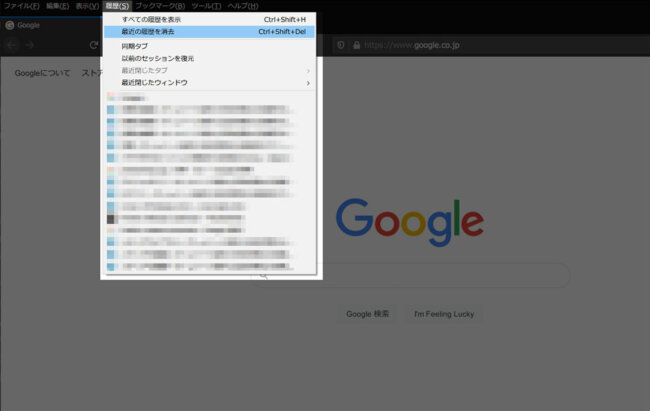
次に、消去する履歴の期間のセレクトボックス(プルダウンメニュー)で「履歴」を選択し、「キャッシュ」のチェックボックスにチェックを入れます。(それ以外の項目はキャッシュとは関係がないのでチェックを入れるかどうかは自由です)
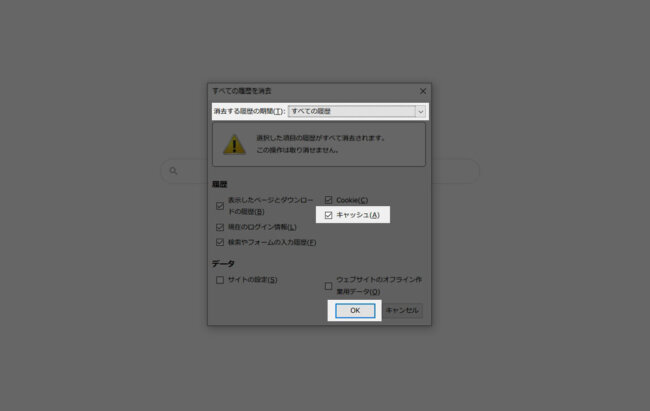
その後でOKのボタンを押せば削除は完了です。